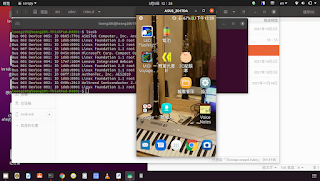052523
cessna 172p使用saitek pro 控制指定參考以下:
google "Joystick xml codes Library project - open for contributions"
<?xml version="1.0"?>
<!-- Saitek Pro Flight Yoke control assignment
Yoke - elevator and aileron
Left lever - throttle
Middle Lever - mixture
Right Lever - flaps (in steps)
Hat - look around
Buttons:
E (behind left - button 0) - reset view forwards
D (top right - button 1) - change view forwards, with shift change view backwards
A1 (button 2) - altimeter pressure up
A2 (button 3) - altimeter pressure down
B1 (button 4) - elevator trim down
B2 (button 5) - elevator trim up
C1 (button 6) - rudder trim left
C2 (button 7) - rudder trim right
MODE switch (buttons 8,9,10) - shift modes 1, 2 and 3
Function (button 11) - unassigned
start-stop (button 12) - unassigned
Reset (button 13) - unassigned
quadrant buttons
button mode 1 mode 2 mode 3
T1 (14) Master Alternator Pitot Heat Increase Magnetos
T2 (15) Engine Primer Nav Lights Decrease Magnetos
T3 (16) Battery Master Taxi Lights Starter
T4 (17) Parking Brake Beacon Unassigned (Beacon)
T5 (18) Avionics Landing Lights altimeter pressure up
T6 (19) Carb Heat Strobes altimeter pressure down
Lever pulled back buttons
Left Lever (20) - unassigned
Centre Lever (21) - unassigned
Right Lever (22) - unassigned
-->
對照修改前
修改後(062523)
Axis 3 Propeller
Axis 4 Mixture
Axis 5 View (horizonal)
Axis 6 View (vertical)
中左 1 View Cycle Forwards 左後右紅按鈕(E)
3 Rudder Trim Left
中右 1 View Cycle Backwords 右紅按鈕(D)
2 Flaps Up (B1)
3 Rudder Trim Right
右 2 Flaps Down (B2)
有一些未用到的未清除成None
050723
及找youtube上的"FlightGear教學"影片
我的lenovo R400/4G跑不順
台灣的區塊不用安裝,只須選機場RCSS。
020420
之前Flight Gear 1:2019.1.1在ubuntu 18.04安裝
sudo apt-get update -ysudo apt-get install -y jstest-gtk
sudo add-apt-repository ppa:saiarcot895/flightgear
sudo apt-get update
sudo apt-get install flightgear台灣的區塊e120n20
進入後按F10
從RCSS飛RCTP,摇桿還在,
022820解決了drv→我再次使用VirtualBox
Saitek Pro ok
重點在第20秒(發不動在此多拉幾下)
(2)
062021
看航班
Flightradar24: Live Flight Tracker - Real-Time Flight Tracker Map
030820
飛行計劃flight plan RCSS to RCTP近日加入
※以下為6年前的參考
042614更新
Flight Gear 3.0在ubuntu 14.04安裝後找不到joystick,要再安裝(軟体中心)jstest-gtk即可。
042914
如要加入台灣中正機場RCTP,到http://www.flightgear.org/download/scenery/的Graphical Interface找到台灣的區塊下載後,將/Terrain及/Object下的/
041214更新在12.04
Flight Gear 3.0 release,但要從ppa安裝
sudo add-apt-repository ppa:saiarcot895/flightgear
sudo apt-get update
sudo apt-get install flightgear
sudo apt-get update
sudo apt-get install flightgear
040813更新在12.04
Flight Gear 2.10 release,但要從ppa安裝
安裝ppa後再更新下載,即可使用。
022312更新
090111
在ubuntu 10.4下載及安裝,可不必再回Win7/Xp下玩Fs2K4。
先由軟体中心安裝FlightGear 1.9,再參考官網
http://www.andrewferrier.com/blog/2011/08/17/compiling-flightgear-2-4-0-for-ubuntu-10-04/
sudo apt-get install libboost-graph-dev libopenal-dev libalut-dev libopenscenegraph-dev
- Get SimGear 2.4.0, unpack it into a temporary directory, and install it (checkinstall will create a deb for you as a side-effect, and install that so you can uninstall with apt if necessary). I’m using
-j10on make as I have many CPU cores; you may want to tune this to match your number, although it will only affect the speed of build../configure --with-jpeg-factory ; make -j10 ; sudo checkinstall
- Get the FlightGear 2.4.0 source(at the time of writing, the file with the slightly more recent timestamp) and install it:
./configure ; make -j10 ; sudo checkinstall
- Get the 2.4.0 “Base” package and unpack it to /usr/share/local/flightgear. The tarball contains a data/ directory at the top level;
cd ..
tar xvjf FlightGear-data-2.4.0.tar.bz2
sudo mkdir /usr/local/share/flightgear
sudo cp -R data/* /usr/local/share/flightgear
執行指令 fgfs
如改飛零式機 fgfs --aircraft=A6M2
其他請參考
http://forum.ubuntu.org.cn/viewtopic.php?f=34&t=303296
启动 FlightGear
在 启动 FlightGear 之前,需要配置 FlightGear 的运行环境,FlightGear 提供了丰富的配置选项,对于初学者来说难免有些繁杂,因此,为了增强直观性,笔者以 Windows 版本(版本号:0.9.9)作为引子快速介绍 FlightGear 的操作选项,同时说明 Linux 的配置参数,以方便读者熟悉配置项目。这里主要以键盘来操作,当然,你也可以装上飞行控制杆来控制飞机。
第一步:启动 FlightGear 之后,进入机型选择界面,选择喜爱机型。在 Linux 系统下,增加启动参数“–aircraft=飞机代号”; 对于初学者,笔者建议选择“Cessna 172P Skyhawk(1981 model), 2D panel”,赛斯纳(Cessna) 172 系列是世界使用最多的四座教练机。从1957开始,已经生产了35,000多架飞机,目前还在使用。该机型操作容易,失速特性好,非常适合于初级训练。
第二步:选择机场。新手可直接单击 Next 跳过选择,进入默认的机场环境。在 Linux 系统下使用参数“–airport-id=机场代码”。
第三步:基本设置。这是进入实际飞行前的最后一个步骤,可以选择分辨率、游戏模式、3D云以及飞行的时间等等。还可以单击“Adanveced…”进入高级选项。高级选项中提供了15个选项:
General 一般 常用
Features 特性 常用
Flight Model 飞行计算模型 常用
Freeze 冻结
Initial Position 初始位置
Rendering 渲染 常用
Time 时间
Network 网络
Input/Output 输入/输出 常用
Avionics 航电 常用
Properties 属性
Debugging 调试
Environment 环境 常用
Weather 天气 常用
Clouds 云 常用
“基本选项”和“高级选项”中的每项内容在都可以在命令行中加上参数来实现,因此在 Linux 系统中可以参照 FlightGear 安装目录下 doc 目录里的“getstart.pdf”第3.4节的详细说明完成相应的设置。
完成设置之后,就可以单击“Run”进入飞行界面了。本例的 Flightgear 运行配置归纳起来在 Linux 系统中只需在命令行中运行如下命令即可:
fgfs –aircraft=c172p-2dpanel –disable-random-objects –timeofday=noon
第四步:执行飞行任务,进入FlightGear 之后,各个版本的运行界面完全一致。
由 此,便可以执行模拟飞行任务了,比如起飞、爬升、巡航、下滑、进场和着陆等。当然飞行模拟并不像 CS 那样容易上手,欲想出色的完成一个航线任务,是要具备一定的飞行力学知识,并进行相当长一段时间的飞行训练才能胜任的。不过不用担心,孰能生巧,模拟飞行 其实是非常简单的。下一节给出键盘操纵飞机的基本步骤,供读者参考。
键盘操纵
以“Cessna 172P Skyhawk(1981 model), 2D panel”为例,执行如下操作:
首先,启动发动机。按“Shift + ]”三次把“点火开关”置于“Both”位置;按空格键启动发动机。
然后,执行放襟翼,推油门,滑跑,拉杆起飞等动作,开始飞行之旅。限于篇幅本文不能详细介绍各种飞行动作的要领,好在这方面的资料网上很多,例如:中国飞行模拟组织( http://www.cfso.org) 的官方网站即提供许多有用的信息可供下载。下面给出 FlightGear 键盘操纵飞机的常用操作说明(见表1),也可以在 FlightGear 的“Help”菜单中的“Basic Keys”和“Commnon Aircraft Keys”选项里获取部分按键说明。
常用操作
************************************
按键说明
操纵面(在数字键盘上,控制航向、滚转和俯仰等,必须激活数字锁定):
9/3 推力:9增加推力,3减小推力
4/6 副翼:4向左滚转,6向右滚转
8/2 升降舵:8推杆低头,2拉杆抬头
0/Enter 方向舵:0向右偏航,Enter向右偏航
5 居中副翼/升降舵/方向舵
************************************
观察方位(在数字键盘上,必须关闭数字锁定):
Shift + 8 正前方
Shift + 7 左前方
Shift + 4 左侧方
Shift + 1 左后方
Shift + 2 正后方
Shift + 3 右后方
Shift + 6 右侧方
Shift + 9 右前方
************************************
显示选项:
P 仪表板开关
C 2D/3D驾驶舱开关(2D和3D模型都可用时才起作用)
S 仪表排列形式切换开关
Shift + F5/F6 左右移动2D仪表板
Shift + F7/F5 上下移动2D仪表板
Shift + F3 从特性列表导入仪表板
i/I 最小化/最大化仪表板
h/H 打开关闭HUD/改变HUD的颜色
x/X 放大/缩小
v/V 切换飞行员的观测模式
Ctril + c 开关仪表板鼠标操作指示标记
z/Z 改变能见度(好/坏)
F8 开关雾特效
F10 显示/隐藏菜单栏
************************************
自动驾驶及相关控制:
Ctril + A 高度保持开关
Ctril + G 下滑角跟随开关
Ctril + H 航向保持开关
Ctril + N NAV 开关
Ctril + T 地形跟随开关
Ctril + U 高度增加 1000 英尺(紧急情况)
Enter 增加航向自动驾驶
F6 开关目标自动驾驶:当前航向/航路点
F11 高度自动驾驶对话框
F12 航向自动驾驶对话框
************************************
发动机控制:
SPACE 启动发动机
! 选择第一台发动机
@ 选择第二台发动机
# 选择第三台发动机
$ 选择第四台发动机
} 增加点火电源
{ 消减点火电源
~ 选择所有发动机
************************************
襟翼、起落架与刹车:
]/[ 放/收襟翼
g/G 收/放起落架
B 刹车锁死开关
b 刹车(全部轮胎)
, 左轮胎刹车
. 右轮胎刹车
中文手册(pdf):第一部分:http://wenku.baidu.com/view/1dde53fb770bf78a652954ff.html
第二部分:http://wenku.baidu.com/view/b9d24073f242336c1eb95eff.html
※有飛過CFS2及FS2k2/2k4看第二部分即可,Microsoft 3軸飛行搖桿可用,Saitek Pedals還未接測,應可用,但要改自已好用的按鍵參數。